VMware虚拟机安装centos7创建本地web服务
为什么要使用虚拟机创建web服务呢?
因为群晖web太垃圾了,原生是无法安装面板的,更别提什么修改阿帕奇的配置文件了,伪静态测试也不要想了,重点是,这次更新软件后,之前建立的博客程序全都挂了,拜托,要不要这么坑。
为此我只能选择放弃群晖转用虚拟机!
虚拟机我走了多少弯路
- 无脑下一步安装系统完毕后,没有网络,于是各种百度,因为不懂ssh命令啥的,最多会和cd进入路径啥的,于是耗费2小时终于明白怎么回事后,敲他大爷,外网能访问,主机和虚拟机不能ping???
- 百度搜索后,看了三页的教程,80%是转载,而且剩下的20%也是牛鬼蛇神,每种都不一样,甚至好几个命令都是错的???写完都不管的吗?经历了n种教程洗礼,大部分都吹NAT模式,但是谁都不说,虽然NAT模式可以让虚拟主机上外网,但是设置的ip给了NAT虚拟路由器,所以说,虚拟主机能ping主机,主机ping不通虚拟机(我要是有刀我可能先给这位写的自信满满的阿婆主放点血)
- 又是一顿操作后,主机和虚拟机能ping了,外网也没问题了,但是你无法通过浏览器输入ip访问虚拟机的web服务,我甚至有点想笑
- 经过两次重装后总结出一些经验,这玩意还是要看看软件的网络桥接原理
了解vm网络的三种方式
vm软件在虚拟机接入网络种有三种方式,分别为:1.桥接模式;2.NAT模式;3.仅主机模式;
1.桥接模式
通过主机的网卡架设一条桥梁,直接连接到网络中,为此,虚拟机可以获得一个独立的ip地址,并且主机和虚拟机之间可以相互通信,并且还可以访问网络,但是前提是,你主机所连接的是路由器,路由器带dhcp,虚拟主机自己设置静态ip,以免每次重启获得的ip地址都不一样。
2.NAT模式
NAT模式,会创建一个新的虚拟网卡,这个网卡用来模拟路由器,也就是说,主机和虚拟机之间隔了一个路由器,有点知识的都知道,如果上级和下级之间通过路由器连接,那么下级可以访问到上级,但是上级是无法访问到下级的,因为ip段的不同,下级是因为有路由器获取到过上级的ip段,所以能访问,这个模式有一个好处就是,虚拟机和虚拟机之间可以相互通信,主机和虚拟机默认是不能的,但是可以通过设置,这个设置就很五花八门了,目前百度上没有好的说明,我自己都是瞎折腾,看不懂vm里面的设置。
3.仅主机模式
该模式就是断绝外网,只让虚拟机和主机通信,但是你要上网也是可以的,找到主机的网卡,属性-共享-勾选允许其他网络用户通过此计算机的internet连接来连接-然后选择一个专用网络-找到虚拟机使用的网卡(一般是vm1)-然后确定
以上三种模式,我被NAT折磨的死去活来,而且即便如此,我依旧不能让主机通过访问虚拟机的ip地址来进入web服务,而且ssh也无法访问,看了几个教程,貌似要进行端口跳转,太过复杂,完全不是我想要的。
了解 centos7 Minimal
具体的软件网络连接已经说了,我们来稍微了解一下centos7 Minimal版本,这是一个最小安装的系统,可以理解为基本包,在这个基本包上加上更多的功能就是完整包,完整包现在4g多了,对我的需求来说,用一个基本包就行了,但是基本包会有几个小问题需要自己设置好。
首先就是网络问题:
安装的时候,我们要对网络进行设置,这样就不用安装完用命令修改了,我们先将ip设置成不自动获取,ipv4手动添加地址,比如192.168.3.189,子网掩码设置255.255.255.0,默认网关就设置你路由的ip地址,你用哪个ip地址进路由器管理界面你就输这个地址,我的路由器是192.168.3.1。
设置好后点击确认(完成),返回到上个界面,开启网络,我们甚至还可以自己定义网卡的名字,这个随意了。
vm安装centos
安装很简单,无脑下一步,具体百度参考别人的,我这边只是上个配置图,按着这个配置自行修改,主要是网络那边要一样,其他的看自己要求设置。


centos进入图形界面安装,和window没多大区别,只要在网络那做下修改就行,这个上面有说,修改好后提示设置root的密码,设置好点击安装,等待安装完毕。
Minimal的系统没有图形界面,所以安装完毕后会进入命令界面,这个时候我们要先测试一下是否能后和主机通信,外网是否连接成功。
ping 主机ip
cmd-ipconfig-获得主机ip地址,然后虚拟机里输入 ping 主机ip地址 如果能ping通会有ms这种单位
ping 外网
虚拟机输入 ping www.baidu.com ;如果和ping主机一样有ms单位,表示能够ping通,此时你的虚拟机内外网都是ok的。
安装net-tools包
Minimal默认没有,通过输入 yum install net-tools进行安装,期间要求输入y/n,无脑y就行了,直到提示complete。
安装完我们输入ifconfig即可获得网络信息。
手动设置网卡静态获取ip地址
这一步用于开头安装的时候没有设置好的时候!
root账户 输入命令 :
cd /etc/sysconfig/network-scripts进入network-scripts目录,输入ls查看里面的文件,找到你的网卡,一般第一个就是了。

再次输入vi 你的网卡名称,如上图所示就输入vi ifcfg-ens33进入编辑文件界面,这是按一下键盘i键进入编辑状态。
TYPE=Ethernet
PROXY_METHOD=none
BROWSER_ONLY=no
BOOTPROTO=none //这里设置成BOOTPROTO=static也可以的,随意
DEFROUTE=yes
IPV4_FAILURE_FATAL=no
IPV6INIT=yes
IPV6_AUTOCONF=yes
IPV6_DEFROUTE=yes
IPV6_FAILURE_FATAL=no
IPV6_ADDR_GEN_MODE=stable-privacy
NAME=ens33
UUID=2ffdc60d-e31a-463e-ad90-3f94b26e8db8
DEVICE=ens33
ONBOOT=yes //设置成yes
IPADDR=192.168.3.189 //这里填手动获取的ip地址
PREFIX=24 //这里写一样的就行
GATEWAY=192.168.3.1 //这里填路由器的ip地址
DNS1=8.8.8.8 //这里填DNS地址,照着写
IPV6_PRIVACY=no
ZONE=public //照着写
以上我写了注释的都要设置好,设置好按一下esc键退出编辑,输入:wq并回车保存,如果编辑错了可按esc退出,并输入:quit退出编辑,再按i重新编辑。
保存后重启网络,输入:
service network restar重启后就能访问到外网了,然后再去安装net-tools包
注:如果安装完tools包输入ifconfig还是无法使用,可以输入yum upgrade升级一下,再试试。
ssh连接
关闭防火墙
保险起见,我们需要先关闭防火墙,centos7版本的命令有两个:
sudo systemctl stop firewalld
sudo systemctl disable firewalld查看防火墙状态
sudo systemctl status firewalld如果提示:active (running)则表示防火墙是开启的,提示 Active: inactive (dead)则表示关闭。
//开启状态
Active: active (running) since Fri 2019-05-03 06:58:31 CST; 15min ago
//关闭状态
Active: inactive (dead)打开ssh软件,输入之前设置的虚拟机ipv4地址,端口22,账号root,密码为之前设置的root密码,然后就可以安装web服务了,果断安装面板!
这里已安装宝塔6.9为例,输入
yum install -y wget && wget -O install.sh http://download.bt.cn/install/install_6.0.sh && bash install.sh提示y/n无脑y,等待安装完毕,完毕后会有后台地址提示,这个时候,他的这个地址是不对的,我们直接在浏览器输入设置的ip地址+端口号+安全入口即可进入后台,然后就是自由发挥了。
开启FTP服务 RaiDrive软件进行本地加载磁盘
宝塔安装完服务后,我们开启ftp服务,设置好账号密码,然后目录就选择/www/wwwroot网页存放目录,打开RaiDrive,添加ftp,输入ip地址账号密码,端口默认,记得去掉仅读取,然后添加完毕,此时打开我的电脑就可像访问磁盘一样访问虚拟机里面的文件了。

优点分析
完整的web端体验
本地的读写速度,方便调试
采用虚拟机,重装系统后,虚拟机系统并不受影响
虚拟机提供回档服务,所以你可以随便折腾
使用RaiDrive配合ftp,优雅的避免了linux系统怎么设置磁盘共享的大难题
血虐群晖
缺点分析
如果不小心删除了RaiDrive弄出来的虚拟机磁盘中的文件,找不回来,所以要小心
本文系作者 @木灵鱼儿 原创发布在木灵鱼儿站点。未经许可,禁止转载。

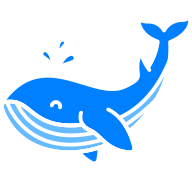
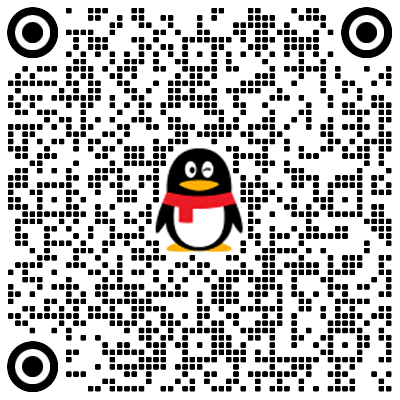
全部评论 2
风雪
QQ Browser Android木灵鱼儿
FireFox Windows 7